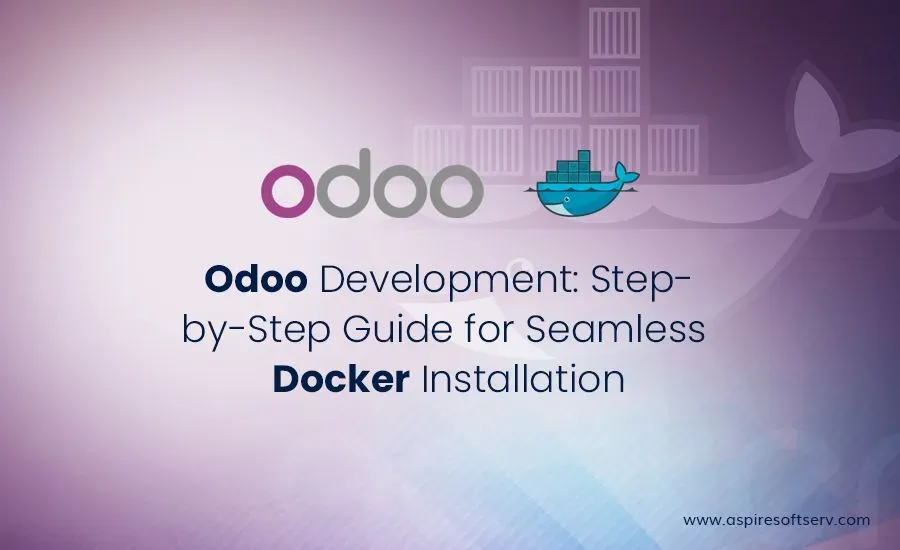
Introduction:
In the dynamic landscape of business operations, having an efficient Enterprise Resource Planning (ERP) system is paramount. Odoo, as an open source Odoo ERP Platform, stands out for its comprehensive suite of applications, covering everything from sales and inventory management to accounting and human resources. To enhance the deployment and management of Odoo, we turn to Docker, a powerful containerization technology. In this guide, we will walk you through the step-by-step process of installing Odoo with Docker, providing practical examples for a seamless experience.
The Power of Odoo Development
Before delving into the installation process, let's highlight the significance of Odoo Development. Odoo Development empowers businesses to customize and tailor the ERP system to their unique needs. Whether it's modifying existing modules or creating new ones, Odoo Development ensures a perfect fit for your business processes.
Odoo Development, as a comprehensive solution, offers a nuanced approach to ERP customization. Beyond the realm of modifying existing modules, it acts as a catalyst for innovation by allowing the creation of entirely new modules. This dynamic capability ensures that your ERP system isn't just adapted to your current needs but is prepared to meet the challenges of the future.
Imagine a scenario where your industry demands a unique workflow. Odoo Development not only accommodates this but also facilitates the seamless integration of such specialized processes into your ERP framework. This adaptability transforms the ERP system from a standardized solution to a tailored, agile asset that resonates with the specific requirements of your business.
Furthermore, the iterative nature of odoo development means your ERP system grows alongside your business. It becomes a living entity that evolves in tandem with your organizational requirements. This not only safeguards your investment but also positions your ERP as a strategic tool that continually adds value.
In essence, Odoo Development transcends conventional customization; it is the cornerstone of a forward-thinking approach to ERP utilization. As we delve into the technical intricacies of installing Odoo with Docker, keep in mind that Odoo Development sets the stage for an ERP system that not only meets the present but anticipates and adapts to the ever-evolving landscape of business dynamics.
Understanding Odoo ERP Customization
One of the key aspects of Odoo's flexibility is its ability to be customized to meet specific business requirements. Odoo ERP Customization allows businesses to adapt their ERP systems to changing needs. This involves tailoring existing modules, creating new functionalities, or integrating with external systems to ensure your ERP solution evolves seamlessly with your business.
The Nuts and Bolts of Odoo Development Services
When exploring Odoo's vast capabilities, leveraging Odoo development services becomes imperative. These services encompass a range of activities, from module customization to workflow optimization. Businesses can harness the expertise of Odoo developers to fine-tune the ERP system, ensuring it aligns perfectly with their operational dynamics.
Prerequisites:
Before we proceed, ensure that you have Docker installed on your system. If you haven't installed Docker yet, visit the official website (https://www.docker.com/) and follow the installation steps for your specific operating system.
Step 1: Create a Docker Compose File
Docker Make permits you to characterize and run multi-holder Docker applications. Create a file named docker-compose.yml in your preferred directory and add the following content:
yaml
version: '3'
services:
odoo:
image: odoo:latest
depends_on:
- db
ports:
- "8069:8069"
volumes:
- odoo_data:/var/lib/odoo
environment:
- POSTGRES_USER=odoo
- POSTGRES_PASSWORD=odoo
- PGDATA=/var/lib/postgresql/data/pgdata
db:
image: postgres:12
environment:
- POSTGRES_USER=odoo
- POSTGRES_PASSWORD=odoo
volumes:
- odoo_data:/var/lib/postgresql/data
volumes:
odoo_data:
Step 2: Build and Run Odoo with Docker Compose
Open your terminal or order brief and explore the catalog containing the docker-compose.yml record. Then, run the following command to build and run Odoo with Docker Compose:
bash
docker-compose up -d
Docker Compose will pull the Odoo and PostgreSQL images from Docker Hub (if they're not already available on your system) and start the containers. The -d flag runs the containers in detached mode, allowing you to continue using the terminal for other tasks.
Step 3: Access Odoo Web Interface
Once the containers are up and running, you can access the Odoo web interface by opening your web browser and entering the below URL:
arduino
http://localhost:8069
You should see the Odoo login page. Create a new database and set up your Odoo instance according to your business needs.
Step 4: Stop and Remove Odoo Containers
To stop and remove the Odoo containers when you no longer need them, use the following Docker Compose command:
bash
docker-compose down
Incorporating Docker into your Odoo installation process offers unparalleled flexibility and efficiency in managing your Odoo instances. Docker Compose enables the definition and deployment of multi-container applications, ensuring a smooth and isolated deployment. This step-by-step guide equips you to quickly set up Odoo in a Docker container, unlocking the full potential of this robust ERP platform for your business needs.
See also: Optimizing Performance with Odoo: Best Practices and Examples
Empowering Your Odoo Journey
Should you encounter challenges, require guidance, or seek customization during your Odoo projects, our dedicated team is ready to assist. Reach out to us for insights, support, or to explore how our expertise can empower your Odoo journey. Embrace the power of Docker, elevate your Odoo development and deployment experience, and let your ERP system evolve seamlessly with Odoo ERP Customization.
Get in touch with us, and let's create Odoo solutions that fit your unique needs.
To kickstart your transformative Odoo development journey or discuss customizing your ERP solution, contact us today at [email protected] . Our team is committed to ensuring your Odoo experience is optimized for your unique business requirements.



